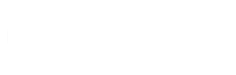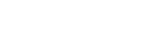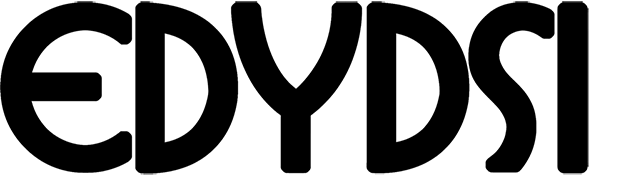Compartir un libro
Para compartir un libro, cree un libro nuevo o abra un libro existente que desee poner disponible para que varios usuarios puedan modificarlo.
Nota Un libro compartido no admite completamente todas las características habituales. Si desea incluir alguna de las siguientes características, deberá agregarlas antes de guardar el libro como un libro compartido. No podrá realizar cambios en estas características después de compartir el libro.
| En los libros compartidos no se puede: | Sin embargo, esta funcionalidad está disponible: |
|---|---|
| Crear una tabla de Excel | |
| Insertar o eliminar bloques de celdas | Puede insertar filas y columnas completas |
| Eliminar hojas de cálculo | |
| Combinar celdas o dividir celdas combinadas | |
| Agregar o cambiar formatos condicionales | Puede usar formatos condicionales existentes como cambio de los valores de celda |
| Agregar o cambiar la validación de datos | Puede usar la validación de datos cuando escriba nuevos valores |
| Crear o cambiar gráficos o informes de gráfico dinámico | Puede ver los gráficos e informes existentes |
| Insertar o cambiar imágenes u otros objetos | Puede ver las imágenes y objetos existentes |
| Insertar o cambiar hipervínculos | Puede usar los hipervínculos existentes |
| Usar herramientas de dibujo | Puede ver las imágenes y gráficos existentes |
| Asignar, cambiar o quitar contraseñas | Puede usar las contraseñas existentes |
| Proteger o desproteger hojas de cálculo o el libro | Puede usar la protección existente |
| Crear, cambiar o ver escenarios | |
| Agrupar o esquematizar datos | Puede usar los esquemas existentes |
| Insertar subtotales automáticos | Puede ver los subtotales existentes |
| Crear tablas de datos | Puede ver las tablas de datos existentes |
| Crear o cambiar informes de tabla dinámica | Puede ver los informes existentes |
| Crear o aplicar segmentación de datos | La segmentación de datos que existe en un libro está visible una vez que el libro se haya compartido, pero no se puede cambiar para la segmentación de datos independiente ni volver a aplicarla en datos de tablas dinámicas o funciones del cubo. Cualquier filtrado que se haya aplicado a la segmentación de datos permanecerá intacto, tanto si la segmentación de datos es independiente como si la usan datos de tablas dinámicas o funciones del cubo en el libro compartido. |
| Crear o modificar minigráficos | Los minigráficos existentes en un libro se muestran una vez que el libro se haya compartido, y cambiarán para reflejar los datos actualizados. Sin embargo, no se pueden crear nuevos minigráficos, cambiar su origen de datos ni modificar sus propiedades. |
| Escribir, grabar, cambiar, ver o asignar macros | Puede ejecutar las macros existentes que no tienen acceso a las características no disponibles. También puede grabar las operaciones del libro compartido en una macro almacenada en otro libro no compartido. |
| Agregar o cambiar hojas de diálogo de Microsoft Excel 4 | |
| Cambiar o eliminar fórmulas de matriz | Excel calculará las fórmulas de matriz existentes correctamente |
| Usar un formulario de datos para agregar nuevos datos | Puede usar un formulario de datos para buscar un registro |
|
Trabajar con datos XML, que incluye: |
Notas
Compartir el libro
- En el grupo Cambios de la ficha Revisar, haga clic en Compartir libro.

Fig. 01
- En la pestaña Modificación del cuadro de diálogo Compartir libro, active la casilla Permitir la modificación por varios usuarios a la vez. Esto también permite combinar libros.
- En la pestaña Uso avanzado, seleccione las opciones que desea usar para realizar un control de los cambios y actualizarlos y, a continuación, haga clic en Aceptar.
- Siga uno de los procedimientos siguientes:
- En los equipos que ejecuten Windows Vista
En los equipos que ejecuten Microsoft Windows XP
Nota Debe utilizar una carpeta de red compartida, no un servidor web.
- Si el libro contiene vínculos a otros libros o documentos, compruébelos y actualice los vínculos que estén rotos.
- Haga clic en la pestaña Archivo y, a continuación, elija Guardar .
Método abreviado de teclado Presione CTRL+G para guardar el libro.
Comprobar y actualizar vínculos a otros libros o documentos
- En el grupo Conexiones de la ficha Datos, haga clic en Editar vínculos.

Fig. 02
Nota El comando Editar vínculos no está disponible si su archivo no contiene información vinculada.
- Haga clic en Comprobar estado para revisar el estado de todos los vínculos de la lista.
Nota Esta operación puede tardar si hay muchos vínculos o si el libro de origen de los vínculos está en una ubicación de red y el rendimiento de la red es lento.
- Compruebe el estado en la columna Estado, haga clic en el vínculo y, a continuación, lleve a cabo la acción necesaria.
| Si el estado es: | Realice esta acción: |
|---|---|
| Correcto | No es necesario realizar ninguna acción. El vínculo funciona y está actualizado. |
| Desconocido | Haga clic en Comprobar estado para actualizar el estado de todos los vínculos de la lista. |
| N/A | N/A. El vínculo usa la vinculación e incrustación de objetos (OLE) o el intercambio dinámico de datos (DDE). Excel no puede comprobar el estado de estos tipos de vínculos. |
| Error: no se ha encontrado el origen | Haga clic en Cambiar origen y seleccione otro libro. |
| Error: no se ha encontrado la hoja de cálculo | Haga clic en Cambiar origen y seleccione otra hoja de cálculo. Es posible que se haya movido el origen o que se le haya cambiado el nombre. |
| Advertencia: valores no actualizados | Haga clic en Actualizar valores. El vínculo no se actualizó cuando se abrió el libro. |
| Advertencia: haga clic en Abrir origen para calcular el libro presionando F9 |
Establezca el libro en cálculo automático. Para ello:
|
| Advertencia: no se pueden resolver algunos nombres hasta que se abra el libro de origen | Haga clic en Abrir origen, vuelva al libro de destino y haga clic en Comprobar estado. Si este procedimiento no resuelve el problema, asegúrese de que no falta el nombre o de que éste no está mal escrito. Pase al libro de origen y, en la ficha Fórmulas, en el grupoNombres definidos, haga clic en Administrador de nombres y busque el nombre. |
| Advertencia: haga clic en Abrir origen | N/A. El vínculo no se puede actualizar hasta que se abra el origen. |
| El origen está abierto | N/A. No se puede comprobar el estado de un vínculo. |
| Valores actualizados desdenombre de archivo | No es necesario realizar ninguna acción. Se han actualizado los valores. |
| Advertencia: Excel no puede determinar el estado del vínculo | Actualice los valores. Es posible que el origen no contenga hojas de cálculo o que se haya guardado en un formato de archivo no admitido. Haga clic en Actualizar valores. |
Notas
Modificar un libro compartido
Después de abrir un libro compartido, puede especificar y cambiar los datos igual que en un libro normal.
Abrir el libro compartido
- Haga clic en la pestaña Archivo y, a continuación, haga clic en Abrir.
- En los equipos que ejecuten Windows Vista
En los equipos que ejecuten Microsoft Windows XP
- Haga clic en Abrir.
Sugerencia También puede ir a la ubicación de red donde se encuentra el libro compartido y abrirlo desde allí.
- Haga clic en la pestaña Archivo y, a continuación, elija Opciones.
- En el cuadro Nombre de usuario de Personalizar la copia de Office en la categoría General, escriba el nombre de usuario que desea usar para identificar su trabajo en el libro compartido y haga clic en Aceptar.
Editar el libro
- Especifique y modifique datos en las hojas de cálculo de forma habitual.
Nota Las siguientes funciones no se pueden agregar ni modificar: celdas combinadas, formatos condicionales, validación de datos, gráficos, imágenes, objetos (incluidos los de dibujo), hipervínculos, escenarios, esquemas, subtotales, tablas de datos, informes de tabla dinámica, protección de libros y hojas de cálculo, y macros.
No todas las características de Excel son compatibles en los libros compartidos. Para obtener más información, vea la sección sobre características no compatibles en los libros compartidos anteriormente en este artículo.
- Cree la configuración de filtro e impresora que desee para su uso personal. La configuración de cada usuario se guarda por separado de forma predeterminada.
Sugerencia También puede usar los filtros o la configuración de impresión preparados por el propietario del libro cuando lo abra.
Para usar la configuración de filtro y de impresora original
- En el grupo Cambios de la ficha Revisar, haga clic en Compartir libro.

fig. 04
- En la pestaña Uso avanzado, en Incluir en vista personal, desactive la casilla Configuración de impresora o Configuración de filtro y haga clic en Aceptar.
- Para guardar los cambios realizados en el libro y ver los cambios guardados por otros usuarios desde la última vez que guardó el libro, haga clic en Guardar en la barra de herramientas de acceso rápido, o presione CTRL+G.
Si aparece el cuadro de diálogo Resolución de conflictos, resuelva los conflictos.
Sugerencia Para resolver conflictos, vea la sección sobre cómo resolver cambios en conflicto en un libro compartido más adelante en este artículo.
Notas
Quitar un usuario de un libro compartido
Si es necesario, puede desconectar usuarios de un libro compartido.
Nota Antes de desconectar usuarios, asegúrese de que han completado su trabajo en el libro. Si quita a algún usuario activo, se perderá todo el trabajo que el usuario no haya guardado.
- En el grupo Cambios de la ficha Revisar, haga clic en Compartir libro.
- Revise los nombres de los usuarios en la lista Los siguientes usuarios tienen abierto este libro de la pestaña Modificación.
- Seleccione el nombre del usuario al que desea desconectar y haga clic en Quitar usuario.
Nota Aunque esta acción desconecta al usuario del libro compartido, no impide a dicho usuario modificar de nuevo el libro compartido.
- Para eliminar la configuración de vista personal del usuario quitado, haga lo siguiente:
- En el grupo Vistas de libro de la pestaña Vista, haga clic en Vistas personalizadas.

Fig. 05
- En la lista Vistas puede seleccionar las vistas de otros usuarios y, a continuación, hacer clic en Eliminar para quitarlas.
Resolver conflictos de cambios en un libro compartido
Cuando dos usuarios modifican el mismo libro compartido y tratan de guardar cambios que afectan a la misma celda, se produce un conflicto. Excel solo puede conservar uno de los cambios realizados en la celda. Cuando el segundo usuario guarda el libro, Excel muestra el cuadro de diálogo Resolución de conflictos a dicho usuario.
- En el cuadro de diálogo Resolución de conflictos, lea la información acerca de cada cambio y los cambios conflictivos realizados por el otro usuario.
- Para mantener el cambio que ha realizado o el del otro usuario y continuar con el siguiente cambio en conflicto, haga clic en Aceptar los míos o en Aceptar otros.
Para conservar todos los cambios restantes que ha realizado o todos los del otro usuario, haga clic Aceptar todos los míos o en Aceptar todos los otros.
- Para que sus cambios anulen todos los demás cambios sin mostrar de nuevo el cuadro de diálogo Resolución de conflictos, haga lo siguiente:
- En el grupo Cambios de la ficha Revisar, haga clic en Compartir libro.
- En la pestaña Uso avanzado, en En caso de cambios conflictivos entre usuarios, haga clic en Prevalecen los cambios guardados y, a continuación, haga clic enAceptar.
- Para ver cómo usted u otros usuarios resolvieron los conflictos anteriores, haga lo siguiente:
- En el grupo Cambios de la ficha Revisar, haga clic en Control de cambios y después en Resaltar cambios.
- En la lista Cuándo, seleccione Todos.
- Desactive las casillas de verificación Quién y Dónde.
- Active la casilla de verificación Mostrar cambios en una hoja nueva y haga clic en Aceptar.
- En la hoja de cálculo de historial, desplácese hacia la derecha para ver las columnas Tipo de acción y Cambio perdedor.
Nota Los cambios en conflicto que se han mantenido tienen el valor Prevalece en Tipo de acción. Los números de fila incluidos en la columna Cambio perdedor identifican las filas con información acerca de los cambios en conflicto que no se han mantenido, incluidos los datos eliminados.
Sugerencia Para guardar una copia del libro con todos los cambios que ha realizado, haga clic en Cancelar en el cuadro de diálogo Resolución de conflictos. A continuación, guarde una copia nueva del archivo, lo cual requiere que escriba un nombre nuevo para el archivo.
Dejar de compartir un libro
Antes de dejar de compartir el libro, asegúrese de que el resto de usuarios han completado su trabajo. Se perderán todos los cambios no guardados. Dado que también se eliminará el historial de cambios, puede que quiera empezar por imprimir la hoja de cálculo de historial o por copiarla en otro libro.
Conservar una copia de la información del historial de cambios
- En el grupo Cambios de la ficha Revisar, haga clic en Control de cambios y después en Resaltar cambios.
- En la lista Cuándo, seleccione Todos.
- Desactive las casillas de verificación Quién y Dónde.
- Active la casilla de verificación Mostrar cambios en una hoja nueva y haga clic en Aceptar.
- Siga uno o ambos de los procedimientos siguientes:
Nota Puede que también desee guardar o imprimir la versión actual del libro, puesto que estos datos de historial tal vez no se apliquen a versiones posteriores del libro. Por ejemplo, las ubicaciones de las celdas, incluidos los números de las filas, del historial copiado podrían dejar de estar actualizadas.
Dejar de compartir un libro
- En el libro compartido, haga clic en la opción Compartir libro en el grupo Cambios de la pestaña Revisar.
- En la pestaña Modificación, asegúrese de que es el único usuario que aparece en la lista Los siguientes usuarios tienen abierto este libro.
Sugerencia Para quitar cualquier usuario adicional, vea la sección sobre cómo quitar un usuario de un libro compartido.
- Desactive la casilla Permitir la modificación por varios usuarios a la vez. Esto también permite combinar libros.
Nota Si esta casilla no está disponible, deberá desproteger el libro. Para quitar la protección del libro compartido, haga lo siguiente:
- Haga clic en Aceptar para cerrar el cuadro de diálogo Compartir libro.
- En el grupo Cambios de la ficha Revisar, haga clic en Desproteger libro compartido.
- Si se le solicita, escriba la contraseña y haga clic en Aceptar.
- En el grupo Cambios de la ficha Revisar, haga clic en Compartir libro.
- En la pestaña Modificación, desactive la casilla Permitir la modificación por varios usuarios a la vez. Esto también permite combinar libros.
Cuando se le pregunte sobre los efectos que esta acción puede tener en los demás usuarios, haga clic en Sí.
USO QUE SE LE PODRIA DAR EN EL DEPARTAMENTO
Crear un archivo con el fin de ayudar a la gestiones del departamento soporte, con un formato de lista de espera, usando los el metodo FIRST IN-FIRST OUT(FIFO) registrar las llamada de caracter STR e ir atendiendo las filas y cambiando los diferentes estados