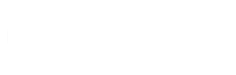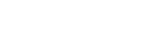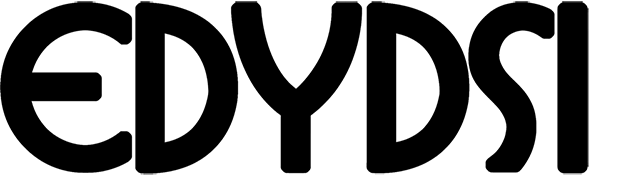¿Cómo comenzar con el Contasys 2013?
El EDYDSI-CONTASYS 2013 es la última y más nueva versión del muy conocido y prestigioso sistema de contabilidad estándar de EDYDSI. Que ya incluye prácticamente TODO lo que una gran empresa puede requerir incluso prestaciones de primera relacionadas al MARANGATUI y al HECHAUKA.
A continuación se detallan los pasos a seguir para comenzar a utilizar CONTASYS 2013
1. Iniciar la Aplicación CONTASYS 2013
2. Vaya hasta el Menú INICIO de Windows en la Barra de Herramientas, haga clic.
3. Seguido vaya hasta Todos Los Programas.
4. Luego debe ir hasta y haga clic.
De lo contrario
1. Haga doble clic en el acceso directo que se encuentra en el Escritorio de Windows.
Ingreso de Usuarios
1. Una vez que terminado los pasos anteriores, el sistema solicitará su Nombre de Usuario y su clave de acceso al sistema.
2. El objetivo de este proceso es mantener una seguridad integra de los datos, delimitar las personas responsables/encargadas de utilizar el sistema.
3. Ingrese su Usuario, presione (tabulador) TAB o ENTER.
Fig. 1
Observación:
Al iniciar por primera vez el sistema, le será proporcionado un usuario y una contraseña por defecto, luego usted puede cambiar al usuario y contraseña que mejor le parezca.
Recuerde que la contraseña es un dato que solo Usted maneja y va ligada al el usuario, debe ingresarlo exactamente como lo definió la primera vez, respetando las mayúsculas/minúsculas que posea. El sistema devuelve un mensaje de error en caso de que no coincida el USUARIO/CONTRASEÑA.
En caso de que haya olvidado su contraseña debe contactar a nuestras Oficinas o bien ingresar a www.edydsi.com para que nuestro equipo de Soporte se contacte con Usted.
PASO 1
SELECCION DE EMPRESAS
Útiles/Multiempresas/Selección
Al ingresar al Contasys 2013, le aparecerá una ventana con el/los nombres de las empresa/s y períodos que ya tiene definidas. Si es la primera vez que utiliza el sistema, esta ventana aparecerá en blanco, y si usted ya creó más de una empresa todas estarán en esta ventana. La ventana se presenta en dos columnas, en la primera aparece el nombre de la empresa, y en la columna de al lado aparece el/los periodos que corresponden a esa empresa.
Muévase con el cursor o las flechas de arriba a abajo para seleccionar el nombre de la empresa con la que desea trabajar y presione [ENTER].
Si la ventana esta en blanco puede pulsar el boton <Nuevo> y crear una o varias empresas y períodos para comenzar a trabajar con el sistema.
Una vez que haya creado la/s empresas y período/s correspondientes debe dirigirse a Útiles/Multi-Usuarios/Usuarios. Allí usted debe modificar su usuario para agregar la empresa que creo en el Datasys y así tener acceso a ella al iniciar el sistema.
PASO 2
Ingreso a CONTASYS 2013
Luego de ingresar con sus respectivos Usuario/Contraseña y sin que haya recibido algún mensaje de error, automáticamente aparece el Entorno de Utilización de CONTASYS 2013.
Lo primero que debe hacer al iniciar el sistema es dirigirse al menú Parámetros del menú principal, en la sección Formato de Códigos se debe definir el formato que tendrán los códigos principales del sistema.
Fig. 02
Nota: El formato del Código del Plan de Cuentas no puede ser modificado una vez que se hayan cargado las cuentas. Si es necesario realizar este cambio, el Plan de Cuentas debe ser borrado en su totalidad, se debe modificar el formato del Código y luego volver a cargar el Plan de Cuentas, ya con el nuevo formato (establecido primeramente en Parametros).
PASO 3
DEFINICIÓN DE PARÁMETROS
Parámetros Generales
En esta sección se definen los parámetros a tener en cuenta en varios módulos del sistema
Duplicación de Nombres en Entidades
Permitir Nº de boletas nulas en Compras
Permitir Nº de boletas nulas en Ventas
Imprimir con Ceros
Mostrar encabezado de páginas en Reportes Fiscales: Si está marcado en todos los reportes se visualizará e imprimirá el encabezado correspondiente
Mostrar pie de página: Definir si se muestra o no el pie de página en los reportes
Asignar como montos en cheque información del libro compras a orden de pago
Mostrar Códigos al grabar registros: Al momento de grabar registros muestra el código que acaba de grabar o modificar
Mostrar campo completo en reportes: Si está marcado, el campo de detalle o descripción se muestra en su totalidad aun en el caso que sea muy extenso, caso contrario solo muestra la primera línea.
Respetar fecha de trabajo:
Definir Presupuestos por Montos.
Sugerir cuenta anterior en Compras y Ventas: Al momento de cargar registros en los Libros Compras y Ventas permite sugerir la cuenta que fue definida en el registro anterior en el detalle.
Permitir duplicación de carga en retenciones: Permite cargar varias retenciones con el mismo timbrado y mismo número de retención.
Trabajar como agente Retentor
Afectar retención a recibos
Mostrar Nro. De Página: Definir si se muestra o no el pie de página en los reportes
Mostrar Programa en los libros: Define si al momento de cargar registros en los libros Compras, Ventas, Diario y SubDiario se visualiza el campo Programa para su carga.
Mostrar Foco en campo filtro por RUC en Entidades
Utilizar fecha de Cierre en Libros Compras
Traspasar Cuenta de Tipo Comprobante para Retenciones
Sugerir Cuenta Anterior en Libro Diario y Subdiario.
PASO 4
CARGA DE PLAN DE CUENTAS
En el menú DEFINICIONES ingresamos a la opción Plan de Cuentas o bien accedemos directamente al botón Plan de Cuentas que se encuentra en la barra de acceso directo bajo la barra de menú.
En esta ventana ya estará cargada con un modelo de de Plan de Cuentas predeterminado, pero usted también tendrá la opción de cargar manualmente el Plan de Cuentas a través del botón Nuevo que nos hablita la ventana de carga de las cuentas.
Para realizar la carga manual del plan de cuentas solo debe eliminar el modelo de Plan de Cuentas predeterminado, para esto solo debe pulsar el boton <Eliminar> y seleccionar la opción varios, donde tendrá que cargar la cuenta desde y la cuenta hasta, que quiera eliminar.
Fig. 03
PASO 5
Luego pasamos a definir los demás parámetros, siempre en el menú Parámetros
CUENTAS IMPORTANTES
Una vez cargado el Plan de Cuentas se debe proceder a la definición de las Cuentas Importantes, dentro del Menú Parámetros
Al ingresar por primera vez al periodo seleccionado, el sistema ya realiza la carga predeterminado de las cuentas importantes, pero de igual forma se podría realizar la definición manual de las mismas.
Para definir las cuentas se debe hacer memo(*) en los campos correspondientes a las cuentas y nos aparecerá el Plan de Cuentas que creamos, a continuación se debe seleccionar la cuenta indicada y este proceso se debe repetir por cada cuenta que aparece en la ventana de Cuentas Importantes.
Fig. 04
CONFIGURACION DE FECHAS
En esta sección se define el rango de fechas en que se podrán cargar los registros en los Libros del sistema
Se debe especificar la fecha inicial en el campo DESDE y la fecha final en el campo HASTA.
Fig. 05
TRASPASOS
Esta sección ha sido creado para establecer si al momento de realizar la carga de registros en los Libros Compras, Ventas, además de Cobros y Pagos de Cuotas, Ordenes de Pago, Depósitos y Otros Movimientos se realizará el traspaso automático al LibroDiario o SubDiario, también tenemos la opción de No Traspasar.
DETALLES
Orden de pago Libro Compras y Ventas: Aquí se define que detalle va a ser traspasado al realizarse el proceso de traspasos a los Libros Diario y Subdiario. En caso de marcar la opción Usar configuración predeterminada el detalle del traspaso tendrá la siguiente estructura:
Tipo de Comprobante + Nombre del Proveedor o Cliente + Nro. de Boleta
Caso contrario se puede establecer el orden de precedencia de los datos que compondrán el detalle, para esto se debe desmarcar la opción Usar configuración predeterminada lo que automáticamente habilitará las opciones:
1. Tipo de comprobante.
2. Nombre del Proveedor o Cliente.
3. Nro. de Boleta.
4. En caso que no se marque ninguna opción, al realizar el traspaso el campo del detalle quedará en blanco.
TIMBRADO
En esta ventana se deben cargar los números de timbrado que se utilizarán para cargar los registros en el Libro Venta, para lo que se habilitan los siguientes campos a ser ingresados:
Timbrados: Se ingresa el número del timbrado a ser ingresado
Nro. De comprobante: Se define el rango de Nro. de comprobantes que le corresponden al timbrado definido
Fecha de Vencimiento: La fecha de vencimiento del timbrado
PASO 6
DEFINICION DE ENTIDADES
Ahora ingresaremos los datos de las entidades, para ello ingresamos al menú Definiciones/Entidades y nos parece la grilla donde se visualizan todas las Entidades que fueron creadas.
Para crear nuevo registro hacer clic en botón Nuevo y luego completar todos los campos correspondientes en las pestañas Datos Generales, Notas, Datos Personales, Datos Contables, Timbrado.
Fig. 06
PASO 7
DEFINICION DE MONEDAS
A continuación pasamos a definir las Monedas Local y Extranjeras con las que vamos a operar en el sistema. Para ello accedemos al Menú Útiles/Multimoneda/Moneda.
Fig. 07
PASO 8
DEFINICION DE CENTROS DE COSTOS
A continuación debemos definir los Centros de Costos con los que trabajaremos, en caso de no utilizar Centros de Costos igualmente se debe definir al menos un Centro de Costos Predeterminado, que el sistema ya pre-carga al ingresar por primera vez a la empresa. Para definir un nuevo Centro de Costos vamos al Menú Definiciones/Centro de costos/Nuevo.
Fig. 08
PASO 9
DEFINICION DE PROGRAMAS
A continuación debemos definir los Programas con los que trabajaremos, en caso de no utilizar Programas igualmente se debe definir al menos un Programa Predeterminado que el sistema ya pre-carga al ingresar por primera vez a la empresa. Para definir un nuevo Programa vamos al Menú Definiciones/Programas/Nuevo.
Fig. 09
Fin.
pre-existente