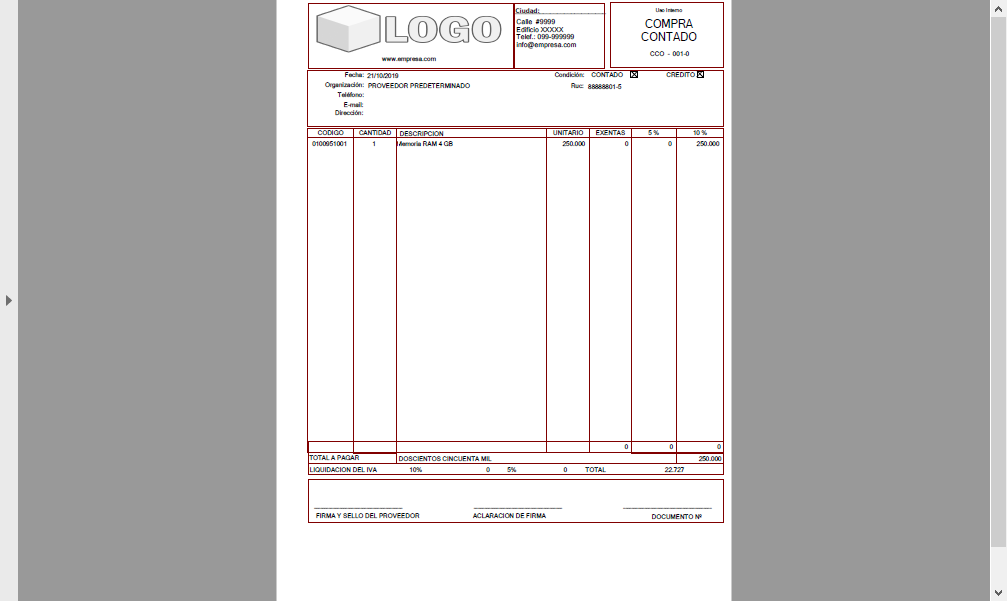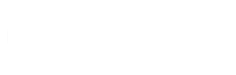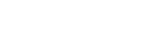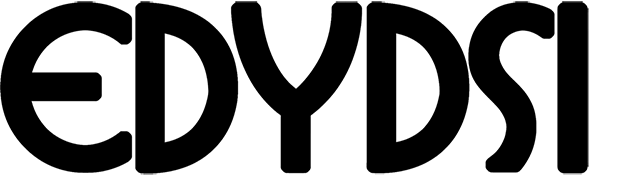Para asignar un modelo de impresión a un comprobante debemos seguir los siguientes pasos.
PASO 1 : Ir a la cinta principal y seleccionar la pestaña Definiciones para luego hacer click en Comprobantes y asi acceder a la grilla de comprobantes.

PASO 2 : Una vez ingresado en la grilla de comprobantes debemos seleccionar el comprobante que usaremos para imprimir la factura , para eso seleccionamos el comprobante en éste ejemplo utilizaremos el tipo de comprobante Compra Contado (CCO).
Luego de seleccionar el tipo de comprobante que utilizaremos oprimimos la tecla F6 para modificar.

PASO 3 : Una vez abierta la ventana de Comprobantes, seleccionamos la opción Pide confirmación e Imprime. Además, en la grilla del detalle debemos asignar el modelo de impresión previamente creado que utilizaremos para éste comprobante y el número de copias a imprimir .
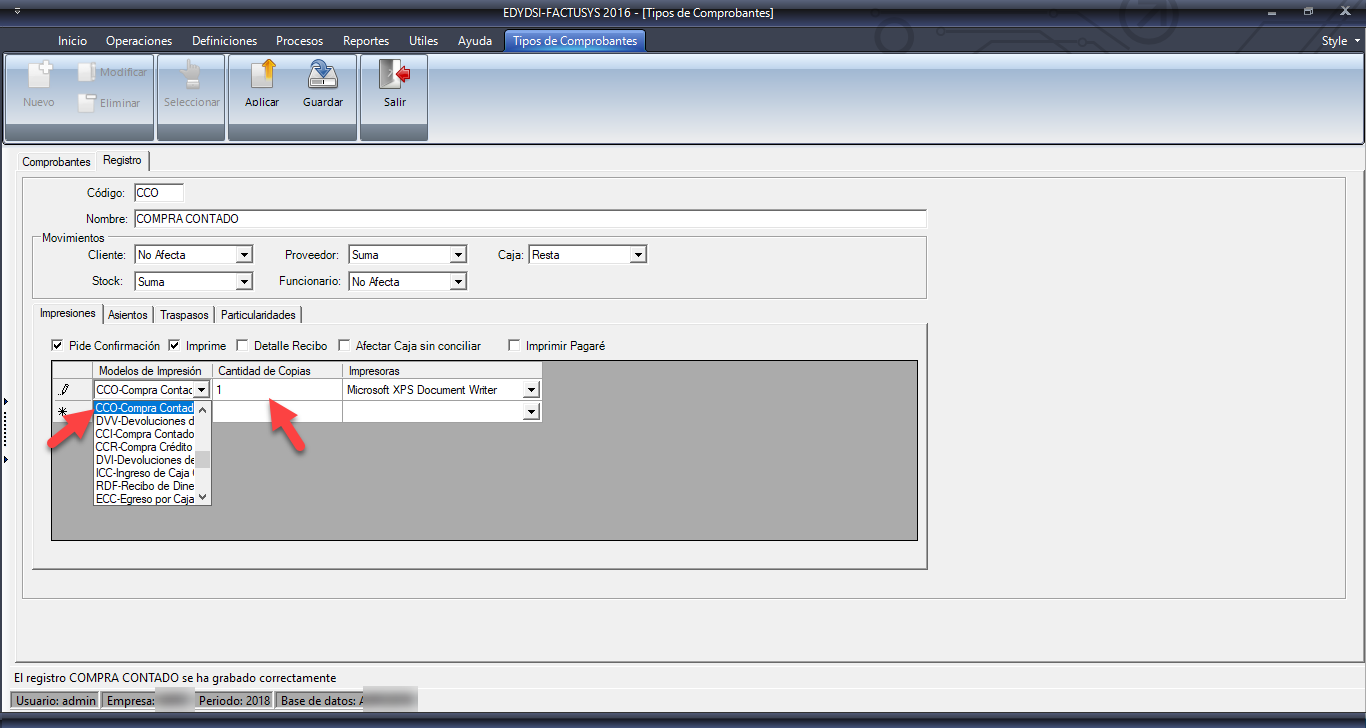
Luego seleccionaremos la impresora en la cuál queremos imprimir nuestra factura .
Obs: Si no sabemos el nombre de nuestra impresora podemos ingresar al Panel de control de Windows luego en el menú Dispositivos e impresoras y visualizamos que impresora tenemos conectada a nuestra PC.

Una vez seleccionados todas las opciones de impresión hacemos click en GUARDAR u oprimimos la tecla F10 para guardar cambios.
----------------------------------------------SUGERENCIAS---------------------------------------
Si queremos probar como podria salir nuestra impresión y no lo queremos hacer gastando tinta ni hoja en blanco podemos hacerlo probando con unas de las opciones que trae el FACTUSYS2016 , la de imprimir la facutra en un documento PDF.
PASO 1:Para eso seleccionaremos en impresoras la opción Microsoft Print to PDF.

PASO 2: Una vez seleccionado la opción para imprimir en un documento PDF , nos dirigimos a realizar una Compra Contado para realizar la prueba.
Obs: Para realizar la prueba es recomendable usar una Base de datos de prueba para luego no borrar la compra contado generada para la prueba.
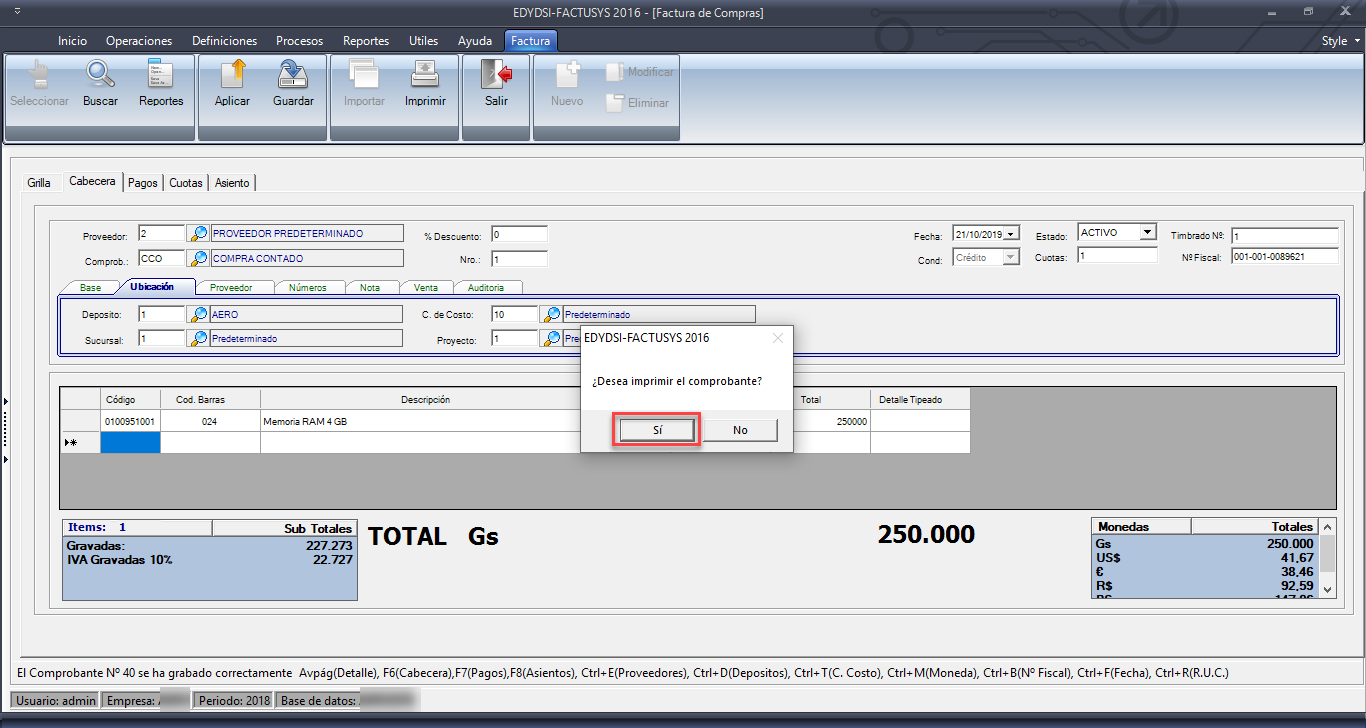
PASO 3: Le asignamos un nombre al documento PDF y lo guardamos en un lugar fácil de encontrar .
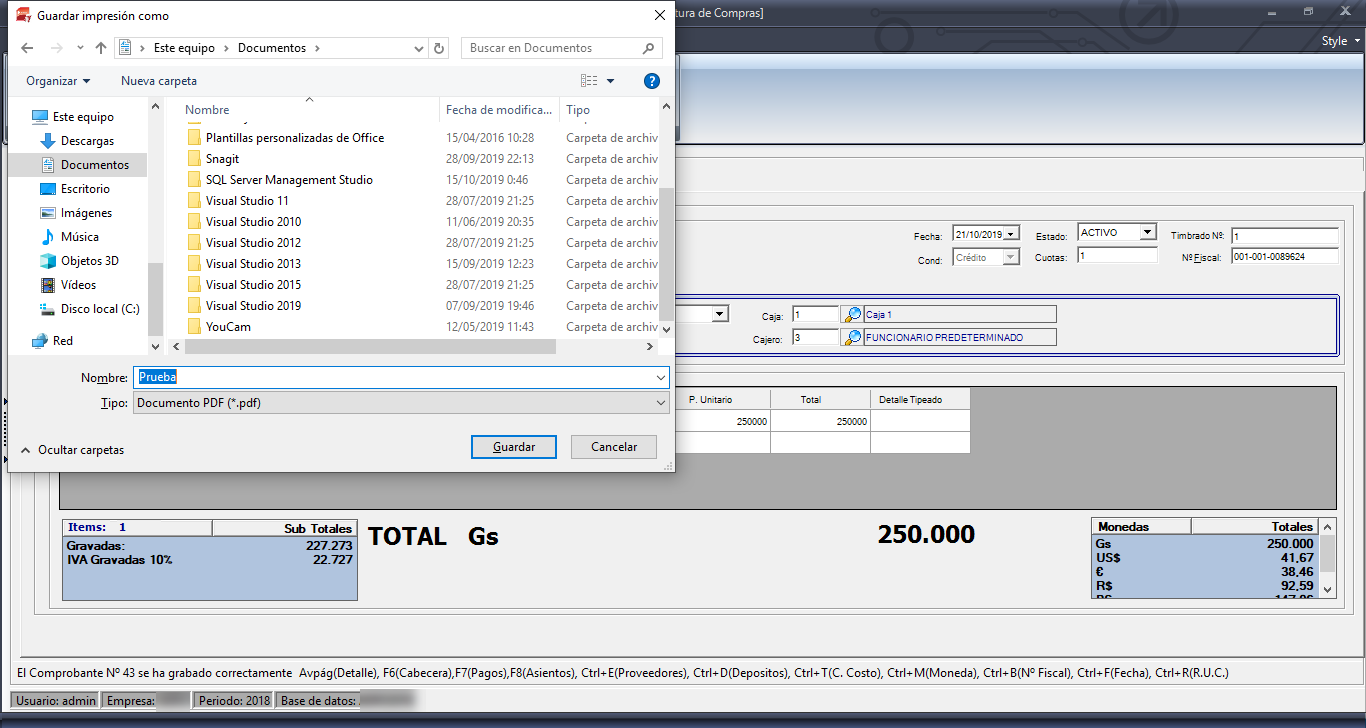
PASO 4: Por último buscamos el archivo PDF generado y lo abrimos.