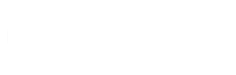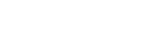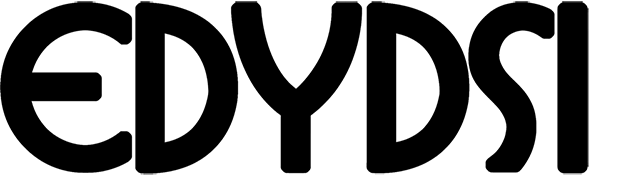How to - Contasys 2020: ¿Cómo instalar el sistema?
Requisitos mínimos o recomendados.
- Sistema Operativo: Windows 8 o 10 (32-64bits para terminales y 64bits para el servidor).
- Procesador: Intel Core i3 @ 2.8 GHz o equivalente en AMD.
- Memoria RAM: 4GB para terminales, 8Gb para el servidor.
- Disco duro: 20GB de espacio disponible.
Programas o componentes a ser utilizados.
- Microsoft® SQL Server® 2017 Express en su versión Español.
- EDYDSI – DATASYS 2013.
- Data base.
- HkServidor6.
- CRRuntime64bit.
- EDYDSI – CONTASYS 2020.
Empieza de cero con una instalación del EDYDSI – CONTASYS 2020.
Antes de empezar
Revisa las siguientes advertencias importantes:
- Asegúrate de que cumples con los requisitos mínimos antes de comenzar con la instalación del sistema.
- Los componentes a ser instalados como el motor de base de datos o Microsoft® SQL Server® 2017 Express puede encontrarlos en la página oficial de Microsoft®, en cambio los otros componentes los proveerá EDYDSI S.A.
Sigue estas instrucciones para instalar.
- Inicia la herramienta Microsoft® SQL Server® 2017 Express.exe, asegurese de que sea la versión en Español.
- Seleccione el tipo de instalación Personalizado.

- Seleccione la ubicación de la descarga de medios de SQL Server y seleccione Instalar, asegurese de que sea la versión en Español.

- Seleccione la opción New SQL Server stand-alone installation or add features to an existing installation (Nueva instalación independiente de SQL Server o agregar características a una instalación existente).

- Seleccione Next > (siguiente).

- Seleccione Perfom a new installation of SQL Server 2017 (Realizar una nueva instalación de SQL Server 2017) y luego seleccione Next > (siguiente).

- Seleccione I accept the license terms (acepto los términos de licencia) y luego seleccione Next > (siguiente).

- Seleccione las opciones que puedes ver en la imagen 7 y luego seleccione Next > (siguiente).

(imagen 7) - Nombre su instancia (SQL2017 recomendado) y seleccione Next > (siguiente).

- Seleccione Next > (siguiente).
- Seleccione Modo Mixed (modo mixto) y seleccione una contraseña (recomendado “Paraguay#2016”) y seleccione Next > (siguiente).

- Seleccione Close (cerrar).

- Inicia setup EDYDSI – DATASYS 2013.
- Seleccione Siguiente.

- Seleccione Siguiente.

- Seleccione Siguiente.

- Seleccione Cerrar.

- Ve a la ruta: C:\Program Files (x86)\EDYDSI\EDYDSI-DATASYS 2013\DB una vez ahí pega el macromaster y macromodel.
- Aseguresé de que el archivo Configuración.xml en la ruta "C:\ProgramData\EDYDSI\Datasys\Configuracion.xml" contenga la instancia de BD correspondiente. Ej.: SQL2017, SQL2014, SQL2008.

- Inicia el EDYDSI – DATASYS 2013.
- Ve a pestaña configuración y llena los campos de la misma manera que la imagen 17.

(imagen 17) - Seleccione Probar conexión y en caso de que todo este correcto se emitirá el siguiente mensaje.

- Seleccione Grabar.
- Ve a pestaña administración y seleccione Master.
- Ve a la ruta: C:\Program Files (x86)\EDYDSI\EDYDSI-DATASYS 2013\DB y selecciona Macromaster y luego seleccione abrir.
- Presione en el bloque Empresas y seleccione Nuevo.

- Nombre su empresa como desee y luego seleccione Aceptar.

- Seleccione su empresa creada y luego seleccione el bloque Periodos Fiscales y por ultimo seleccione Nuevo.

- Seleccione el periodo, complete los datos del formulario y luego seleccione Aceptar.

- Ve a pestaña Actualización, seleccione sistema EDYDSI CONTASYS, seleccione su empresa y seleccione Master.
- Seleccione Model.
- Seleccione Periodos.

- Inicia HKServidor6.
- Seleccione Siguiente >.

- Seleccione Acepto.

- Seleccione terminar.

- Inicia CRRuntime.
- Seleccione Next > (siguiente).

- Seleccione I accept the License Agreement (Acepto los acuerdos de licencia) y luego seleccione Next > (siguiente).

- Seleccione Next > (siguiente).

- Seleccione Finish (terminar).

- Inicia setup EDYDSI - CONTASYS 2020.
- Seleccione Siguiente >.

- Seleccione para todos los usuarios y luego Siguiente >.

- Seleccione Cerrar.

- Ve a la ruta: C:\Program Files\EDYDSI\EDYDSI-CONTASYS 2020
- Abre el archivo “HARDkey.INI” y modifica “SIFACE=*” a “SIFACE=[nombre de equipo]” o “SIFACE=[ip de equipo]”.

- Guarda el archivo.
- Inicia EDYDSI - CONTASYS 2020.