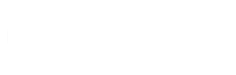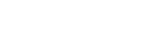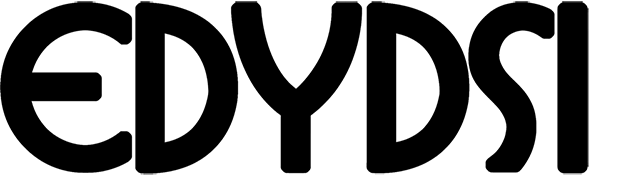El modo de conexión VPN
El modo de conexión VPN le permite crear una red privada virtual (VPN) entre dos ordenadores con TeamViewer. Dos ordenadores conectados a través de VPN se encuentran dentro de una red común. Esto le permite acceder a los recursos del ordenador de su asociado y viceversa.
Ejemplos de uso de TeamViewer VPN
- · Puede imprimir documentos en una impresora conectada al ordenador remoto.
- · Puede ejecutar localmente aplicaciones capaces de acceder a bases de datos remotas estableciendo una conexión VPN con el servidor de base de datos remoto (por ejemplo, el ordenador de la oficina en casa).
- · Puede dar a participantes externos acceso a los dispositivos (por ejemplo, discos duros o memorias USB) conectados al ordenador remoto.
Requisitos para utilizar TeamViewer VPN
TeamViewer debe estar instalado con la opción Utilizar TeamViewer VPN en ambos lados. Eso significa que el controlador TeamViewer VPN debe estar instalado en ambos ordenadores. El controlador VPN también puede instalarse más adelante. No es necesario desinstalar o reinstalar TeamViewer.
Observación: No es necesaria una conexión VPN para controlar remotamente el ordenador de su asociado, ni para transferir archivos con TeamViewer.
Observación: Si conecta su ordenador local al ordenador remoto mediante TeamViewer VPN, solo estos dos ordenadores estarán enlazados en una red privada virtual. No se podrá acceder a ningún otro ordenador en las LAN de estos dos ordenadores.
Observación: ¡Si el controlador TeamViewer VPN no está instalado, la opción VPN no aparecerá en la ventana principal de TeamViewer!
Opciones del cuadro de diálogo VPN
El cuadro de diálogo VPN-TeamViewer.
Figura 1
Una vez conectado al ordenador remoto mediante VPN, tal y como se describe, se abrirá el cuadro de diálogo VPN-TeamViewer.
En la ventana VPN-TeamViewer aparecen las siguientes opciones:
- En el caso de varias conexiones VPN simultáneas, puede seleccionar la conexión deseada en la lista desplegable Conexión VPN activa. Los detalles y acciones disponibles de esta conexión se mostrarán en el cuadro de diálogo.
- Haga clic en el botón Cerrar conexión para interrumpir la conexión seleccionada.
- El área Estado muestra las direcciones IP VPN asignadas a ambos ordenadores. Una vez asignada, la dirección IP VPN permanecerá invariable. También se mostrará el volumen de datos transmitidos.
- El botón Compartir archivos a través de Explorador abre el Explorador de Windows, lo que le da acceso al sistema de archivos remoto. Si el ordenador remoto comparte carpetas mediante la red local, podrá acceder a ellas y eliminar, copiar y migrar sus archivos. Tenga en cuenta que es posible que deba autenticarse en el ordenador remoto.
- El botón Ping de prueba envía una señal ping al ordenador remoto. De este modo podrá comprobar si se ha establecido correctamente una conexión.